Necesitamos tener una cuenta en la web de VMware. Si quieres puedes crear una cuenta desde aquí.
Descargamos VMware Player
Para descargarlo vamos a la zona de descargas de VMware Player
Veo que la última versión publicada el 29-03-2011 es la 3.1.4. Para descargarla pinchamos en “Download”.
Veo que la última versión publicada el 29-03-2011 es la 3.1.4. Para descargarla pinchamos en “Download”.
Tenemos que introducir la dirección de correo electrónico que utilizamos para crear la cuenta de VMware y la contraseña.
Ahora tenemos que descargar el instalador para nuestra arquitectura. Para comenzar la descarga pinchamos en “Manually Download”.
Mi Ubuntu es de 32 bits, descargo el de 32 bits.
Si tu Ubuntu es de 64 bits, descarga el de 64 bits.
Pinchamos en “Guardar archivo”.
Descargando el instalador.
Lanzamos el instalador
Para lanzar el instador necesitamos un Terminal. Para lanzarlo pinchamos en el icono que está en la parte superior izquierda del escritorio.
Este es el nuevo menú de Unity en Ubuntu en 11.04
Escribimos “terminal” en el buscador y podemos ver el icono “Terminal”, pinchamos para lanzarlo.
Ya en el Terminal, utilizamos el comando “cd” para ir a la carpeta “Descargas” que es donde hemos descargado el instalador de VMware Player.
$ cd Downloads
Comprobamos que el instalador está en la carpeta actual con el comando “ls”.
$ ls
Vemos que está el instalador “VMware-Player-3.1.4-385536.i386.bundle”.
Lanzamos el instalador con sudo para ejecutarlo con privilegios administrativos. Necesitamos introducir la contraseña para comenzar con la instalación .
$ sudo sh VMware-Player-3.1.4-385536.i386.bundle
Comenzamos instalación
Nos pregunta si queremos que compruebe actualizaciones en el inicio. Pinchamos en “Next”.
Elige si quieres enviar o no, estadisticas de uso con fin de mejorar VMware. Pinchamos en “Next”.
Todo preparado para comenzar la instalación. Pinchamos en “Install”.
Instalando.
La instalación de VMware Player ha terminado.
Lanzamos VMware Player
Escribimos “vmware” en el buscador del menú de Ubuntu, y para lanzarlo pinchamos en el icono de “VMware Player”.
La primera vez que lo lanzamos tenemos que aceptar la licencia.
VMware Player 3.1.4 en Ubuntu 11.04
Para desinstalar
Si queremos desinstalar VMware Player, simplemente ejecutamos en un terminal el desinstalador. Necesitamos lanzarlo con sudo para ejecutarlo con privilegios administrativos. Tenemos que introducir la contraseña para comenzar a desinstalar.
sudo vmware-installer -u vmware-player
te pedira contraseña, ingresa la contraseña y segues los pasos...
Fuente: Aupatic




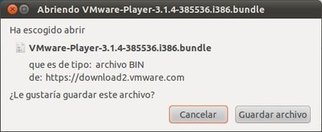


















4 comentarios:
@linuxsomos:disqus
¡Instalar VMware Player en Ubuntu 11.04 paso a paso!
Te agradesco tu ayuda. me he vuelto loco intentando instalarlo. ha funcionado perfectamente
me bino perfecto
Muchas Gracias no tuve ningun problema saludos.
Publicar un comentario